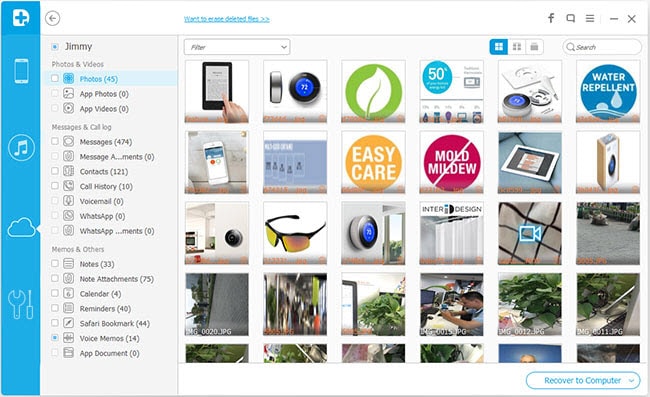IOS के 7 से 8 iOS से ढाल के लिए कदम
नोट: माफ करना, तुम्हें बताना है कि आप iOS 8 iOS 7 करने के लिए, किसी भी अधिक ढाल के नीचे गाइड का पालन नहीं कर सकते क्योंकि एप्पल iOS 7.1.2 लिए verifying प्रक्रिया निष्क्रिय है। क्षमा करें! यदि आप अपने iOS डिवाइस iOS 8 करने के लिए उन्नत बनाया है, अब 8 iOS के अपने डिवाइस पर रखने के लिए एकमात्र विकल्प है। यदि आपका iOS डिवाइस अभी भी खराब प्रदर्शन, आप चाहिए 8 iOS के ऊपर स्पीड.
IOS 8 की आधिकारिक रिलीज के बाद, मैं क्या देखा है लोग शिकायत बहुत कि iOS 8 अद्यतन अपने iPhone अंतराल बनाता है: "जब मैं इसे कहते है एक कॉल करने के लिए जाने के लिए लगभग 1.5 सेकंड के लिए एक अंतराल"; "अधिसूचना चिह्न से अधिक 5 सेकेंड whatsapp के लिए प्रकट होता है"; "जब से मैं iOS8 करने के लिए उन्नत किया है, अगर पूरी तरह से मेरे फोन पर इंटरनेट नीचे धीमा के रूप में मुझे लग रहा है"। हालांकि 8 iOS अप गतिके लिए कुछ तरीके हैं, कुछ लोगों को अभी भी जोर देते हैं iOS के लिए 7 से 8 iOS पदावनति पर। अब आप डाउनग्रेड iOS 8 iOS 7 करने के लिए कर सकते हैं, लेकिन जल्दी करो। कुछ दिनों के बाद, एप्पल कभी iOS 8 से iOS 7 करने के लिए किसी भी अधिक ढाल देंगे आप। IOS के लिए 7 8 iOS से अवनति को कैसे जानने के लिए निम्नलिखित जानकारी बाहर की जाँच करें।
भाग 1। 5 मुख्य कारणों से ढाल करने के लिए iOS 7 करने के लिए iOS 8 से
5 iOS 8 बीटा संस्करण जारी टेस्ट के तहत कर रहे हैं। यह सामान्य है कि वहाँ iOS 8 के लिए समस्याओं है। 7 iOS के साथ तुलना में, iOS 8 कम स्थिर है और सुचारू रूप से उपकरणों पर काम करता है नहीं है। नीचे डाउनग्रेड iOS 8 iOS 7 करने के लिए लोगों के लिए मुख्य कारण हैं।
- iOS 8 अस्थिर है;
- कई क्षुधा काम iOS 8 से असंगति के कारण छोड़ दिया;
- डिवाइस, iPhone 4S, iPad 2, नई iPad, और iPod स्पर्श की तरह iOS 8 करने के लिए उन्नयन के बाद laggy है;
- iOS 8 बैटरी जीवन नालियां;
- वहाँ कई कीड़े iOS 8 के लिए कर रहे हैं;
भाग 2। बातें डाउनग्रेड iOS 8 iOS 7 करने के लिए करना चाहिए
IOS 8 iOS 7 के लिए पदावनति करने से पहले, आप डेटा हानि के मामले में अपनी डिवाइस से डेटा बैकअप चाहिए। मूल रूप से, iOS उपकरणों से डेटा बैकअप 2 आसान तरीके हैं: बैकअप डेटा करने के लिए iTunes का उपयोग करें और iCloud बैकअप डेटा करने के लिए उपयोग करें।
महत्वपूर्ण: बैकअप फ़ाइल आपके द्वारा बनाए गए निम्न चरणों के अनुसार पदावनति के बाद अपने iOS 7 डिवाइस को पुनर्स्थापित करने के लिए इस्तेमाल किया जा नहीं कर सकता। तुम्हें पता है कि तुम एक iOS 7 डिवाइस पर एक iOS 8 बैकअप से डेटा पुनर्स्थापित नहीं कर सकता। बैकअप करने के लिए कारण है कि iOS 8 से पदावनति iOS 7 करने के लिए अपने डेटा खो देंगे और आप डेटा वापस iCloud या आइट्यून्स बैकअप फ़ाइल के माध्यम से प्राप्त करने के लिए 4 भाग में जिस तरह की कोशिश कर सकते हैं।
1) बैकअप डेटा करने के लिए iTunes का उपयोग करें
बैकअप डेटा करने के लिए iTunes का उपयोग करना बहुत सरल और आसान है।
एक यूएसबी केबल के माध्यम से अपने कंप्यूटर के साथ अपने iPhone, iPad या आइपॉड स्पर्श कनेक्ट > iTunes का शुभारंभ > आइट्यून्स पर आपकी डिवाइस पर क्लिक करें > 'वापस ऊपर अब' क्लिक करें।
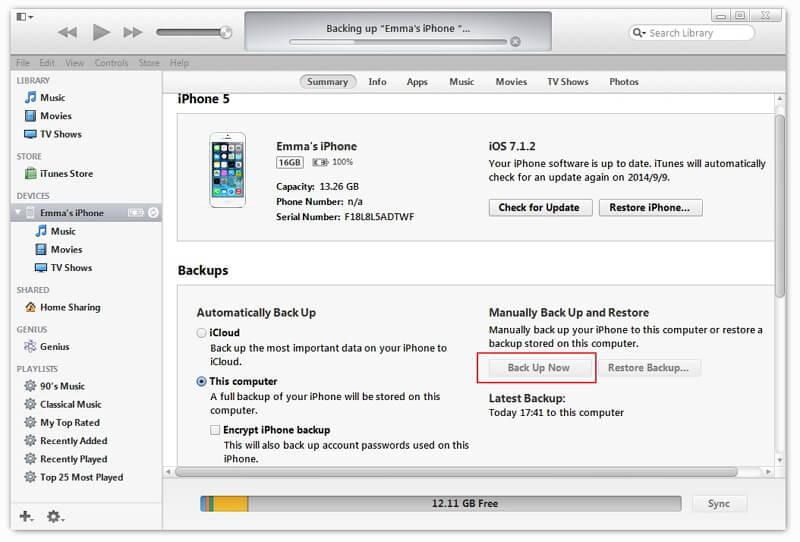
2) iCloud के लिए बैकअप डेटा
इससे पहले कि आप iOS 7 8 iOS से अधोगति बैकअप डेटा करने के लिए सरलतम तरीका iCloud के जरिए क्या करना है। यह सिर्फ अपने iPhone, iPad या आइपॉड छूने पर करते हैं।
Wi-Fi के साथ अपनी डिवाइस कनेक्ट करें और टेप करें सेटिंग्स > iCloud > भंडारण और बैकअप। में नया पृष्ठ, का विकल्प 'वापस ऊपर अब' का दोहन करने के लिए नीचे स्क्रॉल।
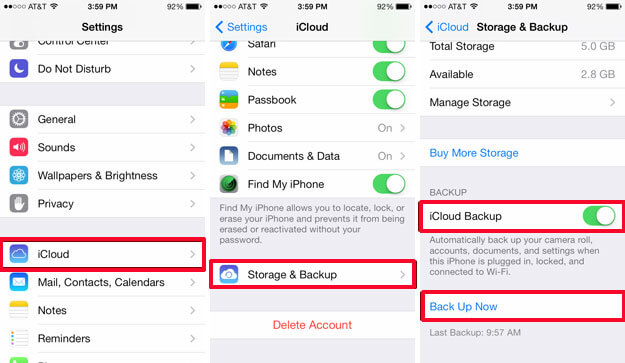
भाग 3। कदम डाउनग्रेड iOS 8 iOS 7 करने के लिए
चरण 1। डाउनलोड iOS 7 आपके कंप्यूटर के लिए अपने iOS डिवाइस मॉडल के अनुसार के लिए सही फर्मवेयर (IPSW फ़ाइल)। अधिकार अब, आप iOS 8 अंतिम iOS 7 संस्करण, iOS 7.1.2 को ढाल कर सकते हैं। आप डाउनलोड की प्रक्रिया समाप्त करने के लिए कई मिनट लग जाएगा। बस रोगी होना।
चरण 2। डाउनलोड और स्थापित नवीनतम आइट्यून्स (वर्तमान संस्करण 11.3.1) अपने कंप्यूटर पर। यदि आप पहले अपने कंप्यूटर पर iTunes स्थापित है, अद्यतन के लिए जाँचें' ' पर क्लिक करें (यह iTunes मेनू Windows पीसी, पर, रिबन पर में है मैक पर यह मदद मेनू में है)।
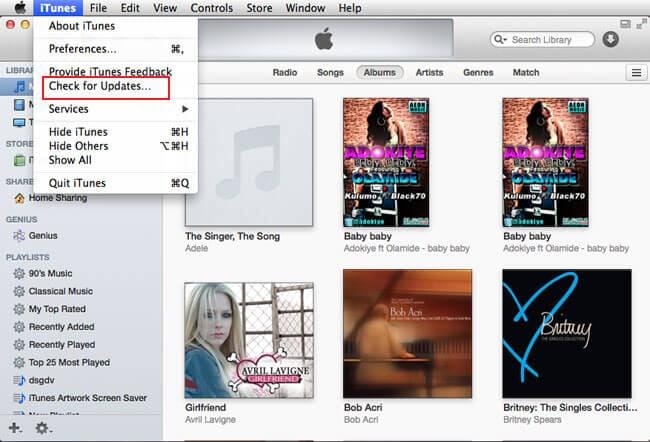
चरण 3। लॉन्च iTunes और अपने iPhone, iPad या आइपॉड स्पर्श एक USB केबल के माध्यम से अपने कंप्यूटर के साथ कनेक्ट। आपके डिवाइस iTunes पर दिखाई देगा। अगर आपके डिवाइस iTunes में प्रकट नहीं होता, इसे पुनर्प्रारंभ करें। आपकी डिवाइस पर क्लिक करें और सारांश टैब पर जाएँ।
दाईं ओर, नीचे शिफ्ट कुंजी (मैक पर विकल्प कुंजी) पकड़ और 'अद्यतन करें' क्लिक करें। पॉप-अप विंडो में, की स्थिति जानें, और आप चरण 1 में आपके कंप्यूटर के लिए डाउनलोड किया है .ipsw फ़ाइल का चयन करें। 'क्रिया की पुष्टि करने के लिए फिर से अद्यतन करें' क्लिक करें। तब के बाद iTunes सेब के साथ अद्यतन की जाँच करें और पदावनति की प्रक्रिया शुरू होगा। जब पदावनति की प्रक्रिया समाप्त हो गया है, आप देख सकते हैं आइट्यून्स पर नए सेटअप विकल्प प्रकट होता है।
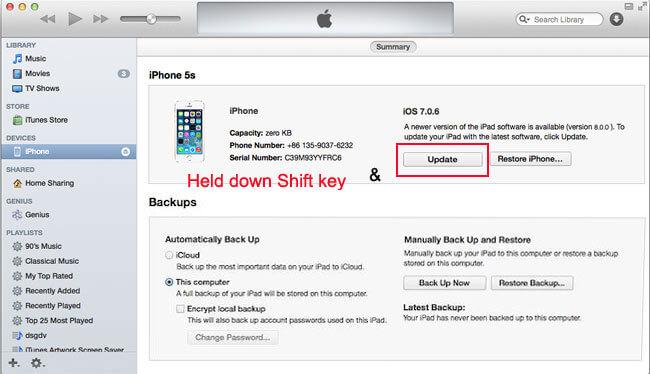
भाग 4। डेटा डिवाइस के लिए iOS 8 iOS 7 के लिए पदावनति के बाद वापस जाना
IOS के लिए 7 8 iOS से पदावनति के बाद, आप देखेंगे आपके डिवाइस पर डेटा खो दिया है। खोए हुए डेटा वापस, पाठ संदेश, संपर्क, जैसे की कुछ पाने के लिए फ़ोटो, कॉल इतिहास, नोट्स, आदि, आप चाहिए रहे हैं iTunes या iCloud बैकअप तुम्हें बनाया है यह 2 भागमें फ़ाइल से डेटा निकालने के लिए iOS(iPhone Data Recovery) के लिए Wondershare Dr.Fone का उपयोग करने के लिए। यहाँ डेटा बैकअप iOS के लिए Wondershare Dr.Fone के माध्यम से प्राप्त करने के लिए सरल कदम हैं।
डेटा वापस आइट्यून्स बैकअप फ़ाइल से मिल
चरण 1। IOS के लिए Wondershare Dr.Fone लॉन्च और 'शीर्ष पर आइट्यून्स बैकअप फ़ाइल से पुनर्प्राप्त करें' विकल्प क्लिक करें।
Step2. चुनें आप भाग 2 में तिथि के अनुसार इसे बनाया है आइट्यून्स बैकअप फ़ाइल बनाई है और इसे डाउनलोड।
चरण 3। 'शुरू आइट्यून्स बैकअप फ़ाइल से डेटा निकालने के लिए स्कैन करें' क्लिक करें। और फिर आप इसे के अंतर्गत सभी डेटा का पूर्वावलोकन करने के लिए डेटा प्रकार की जाँच कर सकते हैं। तब के बाद, आप वांछित डेटा का चयन करना चाहिए और 'ठीक' क्लिक करें। अब किया जा सकता है पाठ संदेशों, संपर्क और नोट्स सीधे अपने iPhone करने के लिए ठीक हो। अन्य डेटा के लिए के रूप में, कहते हैं, फ़ोटो या वीडियो, तुम उन्हें करने के लिए अपने कंप्यूटर ठीक करना चाहिए।
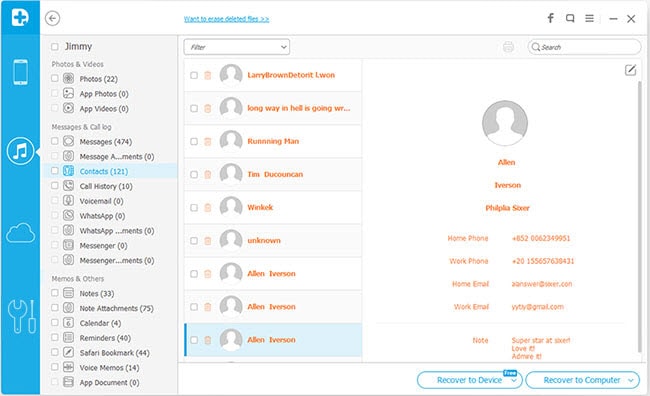
ICloud बैकअप फ़ाइल से डेटा वापस हो जाओ
चरण 1। IOS के लिए Wondershare Dr.Fone लॉन्च और 'शीर्ष पर iCloud बैकअप फ़ाइल से पुनर्प्राप्त करें' विकल्प क्लिक करें।
Step2. नए विंडो में, अपनी iCloud id के साथ साइन इन करें अपनी iCloud id की सुरक्षा के बारे में चिंता मत करो यह प्रोग्राम कभी नहीं आपकी व्यक्तिगत जानकारी के किसी भी एकत्र करता है।
चरण 3। जब सभी iCloud बैकअप फ़ाइलें विंडो में प्रदर्शित होते हैं, आप डाउनलोड करने के लिए समर्थित है हाल ही में एक चुनें। पॉप अप में, डाउनलोड बटन क्लिक करने के बाद इस प्रकार में डेटा आप की जरूरत है और डाउनलोड कार्य जारी रख चुन। यह बचाता है तुम समय डाउनलोड करने के लिए फ़ाइल प्रकार का चयन करके।
चरण 4। जब डाउनलोड समाप्त हो गया है, 'iCloud बैकअप फ़ाइल से डेटा निकालने के लिए स्कैन करें' क्लिक करें। और फिर आप इसे के अंतर्गत सभी डेटा का पूर्वावलोकन करने के लिए फ़ाइल प्रकार क्लिक कर सकते हैं। डेटा आप की जरूरत है और क्लिक करें 'ठीक' चुनें। सभी डेटा आपके कंप्यूटर को बरामद किया जा सकता। पाठ संदेशों, संपर्क और नोट्स भी अपने iOS डिवाइस के लिए सीधे सहेजा जा कर सकते हैं।