बैकअप डेटा से पहले उन्नयन करने के लिए iPhone iOS 7 करने के लिए कैसे
यदि आप अपने iPhone, आइपॉड स्पर्श या iPad के नवीनतम iOS के लिए 7 उन्नयन के लिए योजना बना रहे हैं, इससे पहले कि आप इसे क्या तुम वापस अपने डेटा का बैकअप बेहतर होता। आपके डिवाइस के लिए 7 iOS उन्नयन अपने iPhone बहाल करेगा, iPad या आइपॉड टच कारखाने चूक के लिए सेटिंग्स और संपर्कों, संदेश, नोट्स, फ़ोटो, वीडियो, कैलेंडर्स, कॉल लॉग, ध्वनि मेल, और इतना आगे जैसे सभी डेटा साफ करें। यह आलेख आपको तीन तरीके से iOS 7 में विस्तार करने के लिए उन्नयन से पहले अपने iPhone डेटा बैकअप करने के लिए साझा करने के लिए जा रहा है।
भाग 1: iOS 7 से पहले iCloud के साथ अपने iPhone डेटा बैकअप उन्नयन
भाग 2: iOS के लिए 7 उन्नयन से पहले iTunes के माध्यम से वापस अपने iPhone डेटा का बैकअप
भाग 3: iOS 7 नवीनीकरण करने से पहले अपने iPhone डेटा बैकअप के लिए एक तृतीय-पक्ष उपकरण का उपयोग कर
भाग 1: iOS 7 से पहले iCloud के साथ अपने iPhone डेटा बैकअप उन्नयन
सब से पहले, चलो iCloud चरणों में अपने iPhone पर सभी डेटा बैकअप के लिए उपयोग करने के लिए कैसे की जाँच करें।
चरण 1। अपने iPhone पकड़ो और सेटिंग्स पर जाएँ > iCloud.
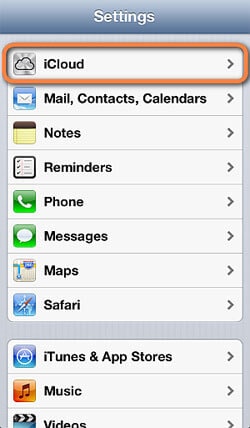
चरण 2। ICloud चलाने के बाद, भंडारण और बैकअप आपके iPhone है स्क्रीन के तल पर टैप करें।
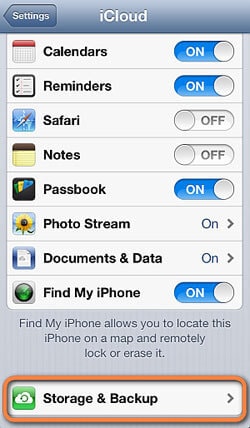
चरण 3। अब, वापस ऊपर अब तल पर क्लिक करें, और आप केवल एक पल डेटा बैकअप पूरा होने तक इंतजार करने की जरूरत है।
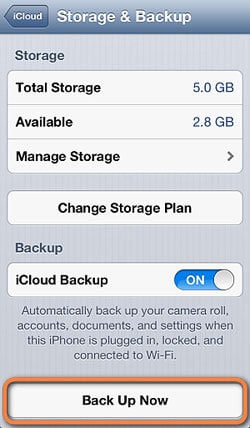
भाग 2: iOS के लिए 7 उन्नयन से पहले iTunes के माध्यम से वापस अपने iPhone डेटा का बैकअप
यदि आप एक iCloud खाते नहीं है, तुम भी iTunes के माध्यम से अपने iPhone डेटा बैकअप कर सकते हैं। यह केक का एक टुकड़ा है, अगर आप हमेशा अपने iPhone डेटा प्रबंधक के रूप में iTunes का उपयोग करें, लेकिन वहाँ अभी भी एक गर्म ध्यान दिलाएँ: आइट्यून्स से अपने iPhone, iPad या आइपॉड टच के स्वचालित सिंक्रनाइज़ेशन से बचने के लिए, आप Shift और Ctrl कुंजी दबाया जब आप लॉन्च iTunes, जो आपके iPhone स्वतः synced किया जा रहा से रोक कर सकते हैं रख सकते हैं।
आइट्यून्स शुरू करने और अपने iPhone कनेक्ट कर रहा है, के बाद अपने iPhone का नाम राइट क्लिक करें और वापस ऊपर का चयन करें। तब बैकअप खत्म होने तक प्रतीक्षा करें।
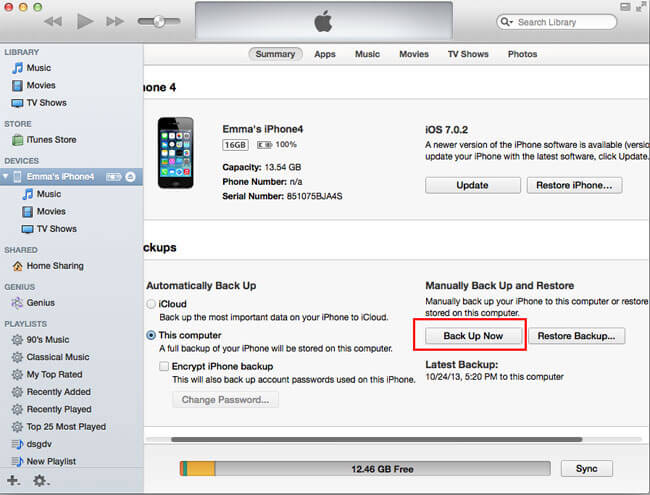
भाग 3: iOS 7 नवीनीकरण करने से पहले अपने iPhone डेटा बैकअप के लिए एक तृतीय-पक्ष उपकरण का उपयोग कर
यदि आप किसी भी तरह से इसके बाद के संस्करण का उपयोग करने के लिए नहीं चाहते, तो आप यह तीसरा तरीका उपयोग कर सकते हैं: एक iPhone डेटा बैकअप प्रोग्राम - Wondershare iOS (iPhone Data Recovery for Mac) के लिए Dr.Fone या Wondershare iOS (Windows के लिए iPhone Data Recovery) के लिए Dr.Foneका उपयोग करने के लिए। दोनों कार्यक्रमों आप सीधे अपने iPhone स्कैन और यह पर डेटा निर्यात करने के लिए अपने कंप्यूटर के लिए अनुमति दें, और वे iPhone 6s(Plus), iPhone 6(Plus), iPhone 5s, iPhone 4S, iPhone 4 और iPhone 3GS के साथ उपलब्ध हैं।
लाभ: आप का पूर्वावलोकन कर सकते हैं और क्या चुनिंदा संदेशों, संपर्कों, तस्वीरें, नोट्स, आदि, जो आप iCloud और iTunes के साथ नहीं कर सकते की तरह कंप्यूटर को अपने iPhone पर बैकअप।
सबसे पहले, iOS मुक्त करने के लिए नीचे दिए गए के लिए Wondershare Dr.Fone के परीक्षण संस्करण डाउनलोड करें।
चरण 1। प्रोग्राम चलाने के लिए और अपने iPhone कनेक्ट
अब, iOS (Windows) के लिए Wondershare Dr.Fone के साथ 7 iOS उन्नयन से पहले चलो बैकअप iPhone डेटा करने के लिए कैसे के लिए गाइड के माध्यम से चलना। मैक संस्करण के साथ कार्य करना वास्तव में एक ही है।
IOS (Windows) के लिए Wondershare Dr.Fone आपके कंप्यूटर पर चलाने के बाद आप डाउनलोड करें और इसे स्थापित करें, और फिर एक USB केबल के माध्यम से जुड़े iPhone जाओ। यदि आप iPhone 4S या iPhone 5 का उपयोग करें, प्रोग्राम विंडो निम्नानुसार होगा:
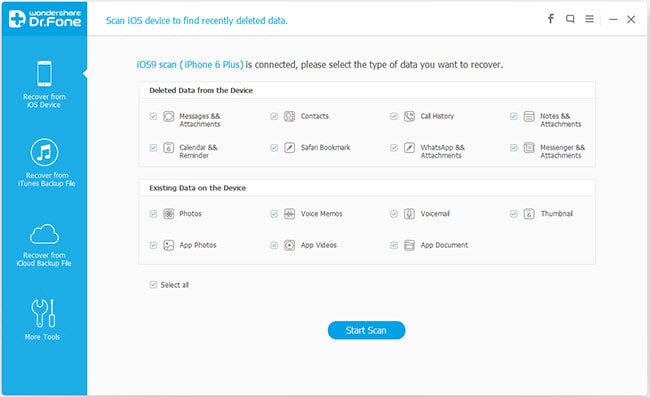
यदि आप एक iPhone 4 या iPhone 3GS कनेक्ट, खिड़की इस तरह होगा:
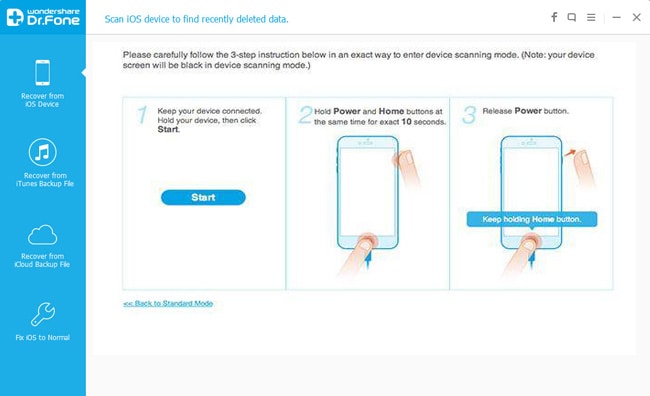
चरण 2। आपके iPhone पर यह डेटा को खोजने के लिए स्कैन करें
IPhone 4S और iPhone 5 के लिए, आप सीधे ऊपर खिड़की पर स्कैन प्रारंभ करें यह स्कैनिंग शुरू करने के लिए क्लिक कर सकते हैं।
IPhone 4 और iPhone 3GS के लिए, यह थोड़ा अलग है। आप इसे स्कैन करने के लिए अपने iPhone स्कैनिंग मोड में प्राप्त की जरूरत है। बस नीचे दिए गए तरीके का अनुसरण करें:
- कार्यक्रम की खिड़की पर प्रारंभ बटन क्लिक करें।
- तुरंत, शक्ति और घर बटन ही समय में ठीक 10 सेकंड के लिए दबा अपने iPhone पर रखने के।
- उसके बाद, पावर बटन जारी है, लेकिन एक और 15 तक आप कहा हो कि आप सफलतापूर्वक स्कैनिंग मोड दर्ज किया है सेकंड के लिए, होम बटन दबाने रखने। तो कार्यक्रम बाद में अपने iPhone स्कैनिंग शुरू कर देंगे।

चरण 3। पूर्वावलोकन करें और अपने iPhone डेटा बैकअप
स्कैन पूरा होने पर, सभी डेटा आपके iPhone पर पाया वर्गीकृत हो और आप के सामने प्रदर्शित होता। आप हर उनमें से एक जो आप चाहते हैं की जाँच करने के लिए क्लिक कर सकते हैं बैकअप और जो तुम नहीं करने के लिए। टिकटिक बंद उन आप चाहते हैं और पुनर्प्राप्त करें क्लिक करें। अब आप उन्हें बचाने के लिए कर सकते हैं एक क्लिक के साथ अपने कंप्यूटर पर सभी।
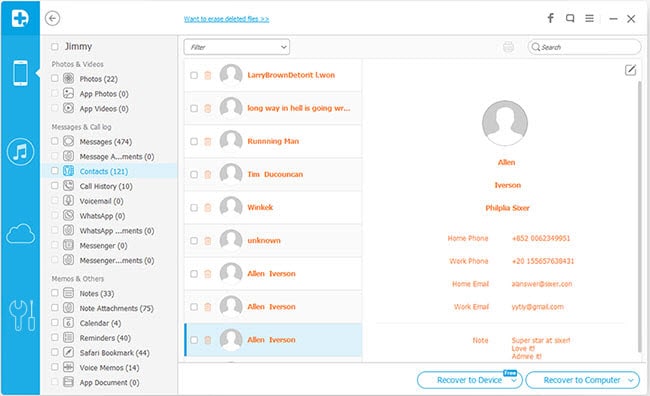
संबंधित लेख
उत्पाद से संबंधित सवाल? बोलो हमारे सहायता टीम को सीधे >>



