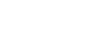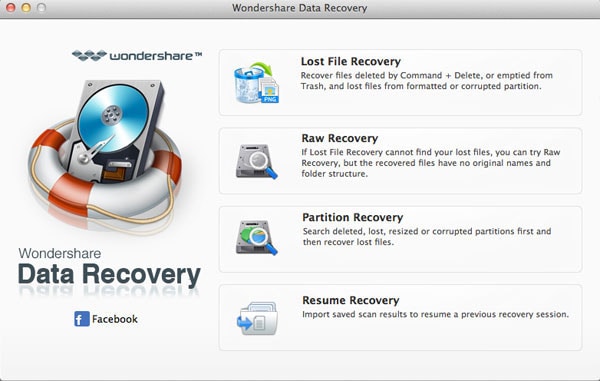"खो दिया फ़ाइल वसूली' पर क्लिक करने के बाद, आप इंटरफेस का पालन के रूप में मिल जाएगा:
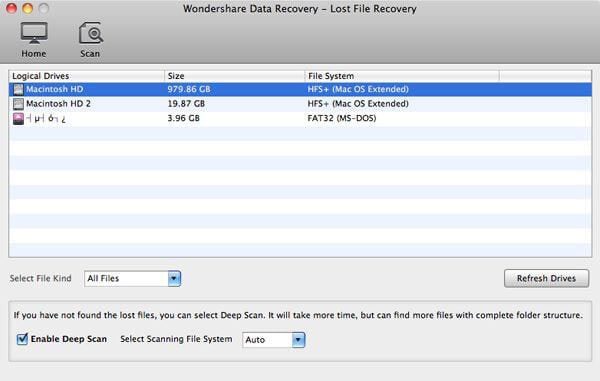
यहाँ, आप एक तार्किक ड्राइव जहां आप अपनी फ़ाइलों खो दिया, और फिर "इसे खोजने के लिए स्कैन पर" मारा चुन सकते हैं।
नोट: आप कर सकते हैं "सक्षम करें गहरी से अपने स्वरूपित डिस्क खो दिया फ़ाइलों को ठीक करने के लिए स्कैन करें"।
स्कैन करने के बाद, आप का पूर्वावलोकन करें और आप की जरूरत फ़ाइलें पुनर्प्राप्त कर सकते हैं। फ़ाइल की जाँच करें और "को पुनर्प्राप्त करें" पर क्लिक करें।
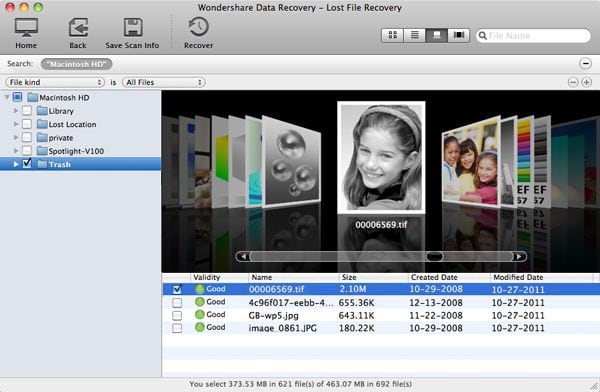
ध्यान दें:
- 1. आप पूर्वावलोकन कर सकते हैं तस्वीरें, दस्तावेज, ईमेल, वीडियो और ऑडियो फ़ाइलें के कुछ हिस्सों।
- 2. आप भी वसूली से पहले फ़ाइल की वैधता की जाँच कर सकते हैं।
कच्चे वसूली
"रॉ"वसूली पर क्लिक करने के बाद, आप इंटरफ़ेस इस प्रकार मिल जाएगा:
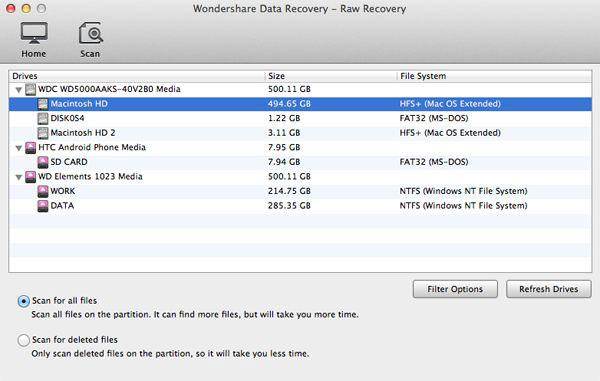
एक ड्राइव से फ़ाइलों की वसूली और "खोया फ़ाइलों को खोजने के लिए स्कैन पर" हिट करने के लिए इच्छित का चयन करें।
स्कैन करने से पहले, आप सभी फ़ाइलों को स्कैन या केवल इंटरफ़ेस तल पर समय बचाने के लिए हटाई गई फ़ाइलों के लिए स्कैन करने के लिए चुन सकते हैं।
इसके अलावा, आप विशिष्ट फ़ाइल प्रकारों के साथ फ़ाइल फ़िल्टर को स्कैन करने के लिए सेट कर सकते हैं, फ़ोटो, वीडियो, दस्तावेज, आदि जैसे भी निर्दिष्ट फ़ाइल प्रारूपों।
स्कैन के पूरा होने पर, फ़ाइलें आप पुनर्प्राप्त करना चाहते हैं की जाँच करें।
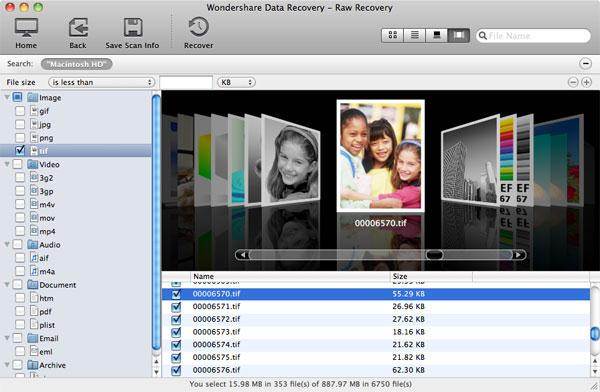
विभाजन वसूली
"विभाजन वसूली' पर क्लिक करने के बाद, आप इंटरफ़ेस इस प्रकार मिल जाएगा:
जिसमें से आप विभाजन खो डिस्क चुनें, और स्कैन करने के लिए शुरू।
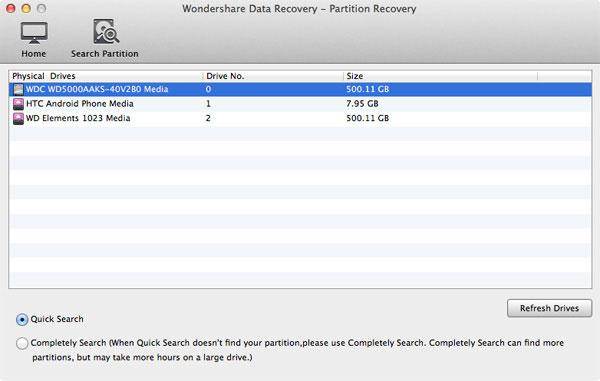
तुम जल्दी से जो आपके हाल ही में खो विभाजन सेकंड में पा सकते हैं, "खोजें", या "पूरी तरह से जो सभी खो विभाजन पा सकते हैं और अधिक समय लगता है खोज" का उपयोग करने के लिए चुन सकते हैं।
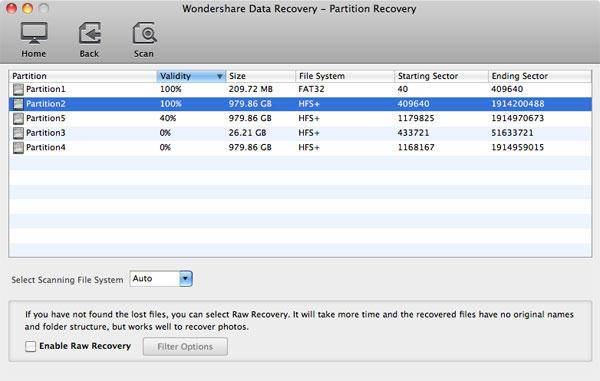
जब खो विभाजन पाया जाता है, एक विभाजन कि तुम ठीक हो, और वसूली के लिए यह पर सामग्री को स्कैन करने के लिए जारी रखने के लिए चाहते हैं का चयन करें।
तब पूर्वावलोकन और फ़ाइलें आप पुनर्प्राप्ति को करने के लिए चाहते हैं की जाँच करें।
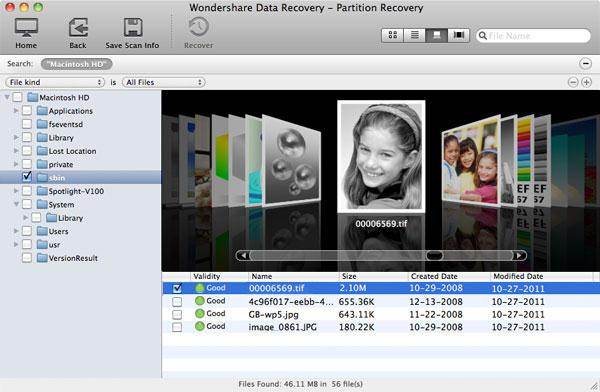
वसूली को फिर से शुरू
"पुनरारंभ सहेजे गए स्कैनिंग परिणाम फ़ाइल को आयात करने के लिए वसूली' पर क्लिक करें।

फिर आप सीधे का पूर्वावलोकन कर सकते हैं और आप चाहते हैं फ़ाइल को पुनर्प्राप्त करने के लिए जाँच करें।