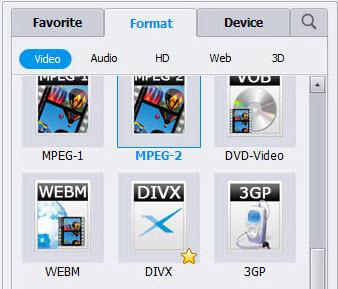भाजित/ट्रिम/कट VOB फ़ाइलों को कैसे
तो शायद तुम शायद कई अलग अलग संगीत वीडियो, एक बड़े VOB फ़ाइल, जिसमें है और आप प्रत्येक गीत या अध्याय ऊपर छोटे भागों में विभाजित करना चाहते हैं। इस मामले में, वहाँ एक बहुत ही आसान तरीका है आप यह शीघ्रता से करने में मदद करने के लिए है: वीडियो कनवर्टर (वीडियो कनवर्टर मैक के लिए)। इस पेशेवर VOB फाड़नेवाला आप वीडियो क्लिप्स में विभाजित और प्रत्येक क्लिप में कोई नई फ़ाइल सहेजने के लिए सक्षम बनाता है। एक और अद्वितीय और शक्तिशाली कार्य कि, इस VOB फ़ाइल फाड़नेवाला आप एक ही समय में सभी नई फ़ाइलें निर्यात करने के लिए अनुमति देता है। इसका मतलब है आप सभी वीडियो क्लिप्स शीघ्रता से और आसानी से प्राप्त कर सकते हैं। पर पढ़ें इस VOB अलगानेवाला के बारे में अधिक जानकारी प्राप्त करें और जानें कैसे भाजित/कटौती/ट्रिम VOB फ़ाइलों के लिए
सर्वश्रेष्ठ VOB अलगानेवाला: Wondershare वीडियो कनवर्टर

- आसानी से अपने VOB वीडियो किसी भी गुणवत्ता नुकसान के बिना टुकड़ों में विभाजित है।
- सभी splitted वीडियो एक ही समय में बचाने के लिए।
- करने के लिए अन्य प्रारूपों कन्वर्ट वीडियो या उन्हें मोबाइल उपकरणों के साथ संगत बनाने।
- OS समर्थित: Windows 10/8/7/XP/Vista, मैक ओएस एक्स 10.11 (एल Capitan), 10.10, 10.9, 10.8, 10.7, 10.6
1.VOB फ़ाइलों को इस VOB अलगानेवाला जोड़ें
क्लिक करें ![]() मेनू या VOB फ़ाइलों को हार्ड डिस्क से इस VOB फ़ाइल फाड़नेवाला को आयात करने के लिए इस app फलक में हिट "फ़ाइलें जोड़ें" बटन। उसके बाद, आप देख लेंगे सलाखों के इसी VOB फ़ाइल इस कार्यक्रम के फलक में दिखाया गया है।
मेनू या VOB फ़ाइलों को हार्ड डिस्क से इस VOB फ़ाइल फाड़नेवाला को आयात करने के लिए इस app फलक में हिट "फ़ाइलें जोड़ें" बटन। उसके बाद, आप देख लेंगे सलाखों के इसी VOB फ़ाइल इस कार्यक्रम के फलक में दिखाया गया है।
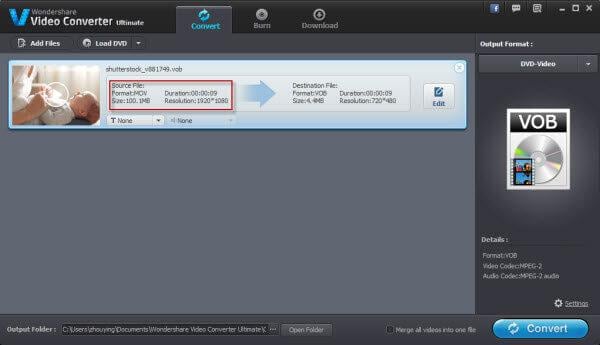
2.क्लिप्स में विभक्त करें VOB
VOB फ़ाइल बार विभाजित एक साधारण क्लिक करके, और तब इसे पर "संपादित करें" बटन पर क्लिक करें करने के लिए इच्छित हाइलाइट करें, और तब "Trim" उप मेनू से का चयन करें। Popping अप विंडो में, आप वीडियो प्रगति पट्टी के दोनों सिरों पर दो स्लाइडर्स देखते हैं? ठीक है, बस खींचें और ड्रॉप क्रमश: प्रारंभ और समाप्ति समय सेट करने के लिए दो स्लाइडर्स, और तब चयनित वीडियो क्लिप को निकालने के लिए "कैंची" चिह्न पर क्लिक करें।
बाद के रूप में आप चाहते हैं आप VOB कई क्लिप्स में विभाजित कर दिया, बस इन सेटिंग्स को सहेजने के लिए "ठीक" पर क्लिक करें। तुरंत, चयनित वीडियो क्लिप्स इस app का फलक में सूचीबद्ध किया जाएगा।
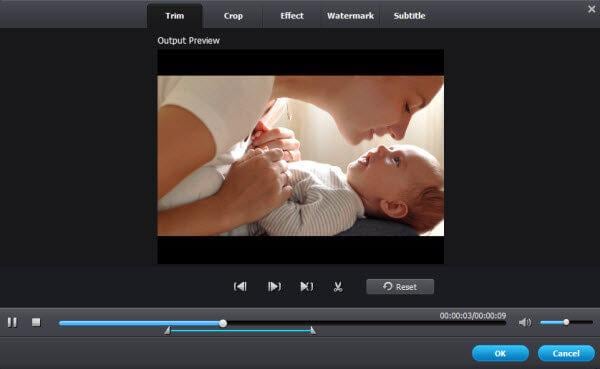
3.VOB निर्यात क्लिप्स
मुख्य इंटरफ़ेस के दाएँ पक्ष में स्वरूपित चिह्न क्लिक करें, और फिर "प्रारूप करने के लिए" जाओ > "वीडियो" > "DVD-वीडियो" (VOB)। यह निर्यात करने के लिए "कनवर्ट" मारा। वीडियो कन्वर्टरकी मदद के साथ, आप जल्दी और आसानी से अपने VOB फ़ाइल के किसी भी खंड प्राप्त कर सकते हैं। कमाल है, है ना?