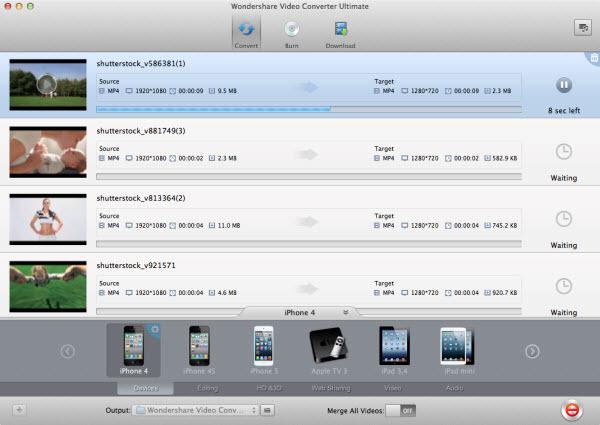आइट्यून्स वीडियो
- 1 डाउनलोड आइट्यून्स वीडियो
- 2 संपादित करें आइट्यून्स वीडियो
-
4 कन्वर्ट आइट्यून्स
- 4.1 वीडियो आइट्यून्स के लिए
- 4.2 सिनेमा iTunes करने के लिए
- 4.3 iTunes करने के लिए MP4
- 4.4 iTunes करने के लिए डिवएक्स
- 4.5 iTunes करने के लिए एफ़एलएसी
- 4.6 iTunes करने के लिए WMV
- 4.7 MKV iTunes करने के लिए
- 4.8 AVI करने के लिए iTunes
- 4.9 M2TS/iTunes के लिए लाख टन
- 4.10 iTunes करने के लिए FLV
- 4.11 M4V iTunes करने के लिए
- 4.12 MOV iTunes करने के लिए
- 4.13 WAV iTunes करने के लिए
- 4.14 iTunes करने के लिए VOB
- 4.15 iTunes करने के लिए अर्थोपाय अग्रिम
- 4.16 Vimeo iTunes करने के लिए
ITunes के लिए आयात फिल्म करने के लिए कैसे
आइट्यून्स वास्तव में दोनों जीत और मैक उपयोगकर्ताओं के लिए संगीत और वीडियो प्लेबैक अनुभव enriches. हालांकि, आइट्यून्स स्वरूप के बजाय MOV, MP4 और M4V वीडियो, जो अपने खेल की जरूरत है संतोषजनक से अब तक कर रहे हैं खेलने के लिए नहीं एक सब अनुकूल अनुप्रयोगों है। यदि आप कुछ अन्य डाउनलोड की है वीडियो प्रारूपों की तरह FLV, AVI, MKV, WMV, आदि, या अद्भुत डीवीडी फिल्मों, के एक नंबर मिल iTunes के साथ खेलने के लिए?
इस अनुच्छेद तुम आइट्यून्स फिल्मों के संगत और असंगत विवरण में iTunes के लिए आयात करने के लिए कैसे बता देंगे। उन फिल्मों के लिए iTunes के साथ संगत नहीं हैं, तुम कुछ फिल्म आइट्यून्स कन्वर्टर्स करने के लिए उपयोग कर सकते हैं। उन सभी को आप आसानी से iTunes समर्थन किया fomats करने के लिए अपने वीडियो परिवर्तित चलो कर सकते हैं।
| समर्थित वीडियो एंड ऑडियो फ़ाइल आइट्यून्स | वीडियो: एन्कोडेड MOV, MP4, M4V, h.264 या एमपीईजी-4 |
| ऑडियो: एमपी 3, M4A, AAC | |
| गैर-समर्थित वीडियो फ़ाइल आइट्यून्स | AVI, FLV, MPG, MPEG, WMV, 3GP, VOB, मीटर, MKV, 3 जी 2, 3GPP, टीएस, टी. पी., टीआरपी, M2TS, DV, MOD, ASF, DAT, F4V, RM, RMVB, डिवएक्स, OGV, VRO, MXF. |
भाग 1: समर्थित आइट्यून्स फिल्मों iTunes के लिए आयात करने के लिए कैसे
अपनी फ़ाइलें iTunes के लिए आयात: आप बस खींचें और iTunes में आपकी फ़ाइल छोड़ सकते हैं। यदि आप एक फ़ोल्डर में सभी फ़ाइलों के लिए impport चाहते हैं, बस iTunes करने के लिए फ़ोल्डर खींचें। आप भी क्लिक कर सकते हैं "फ़ाइल" > "पुस्तकालय करने के लिए जोड़ें", और फिर क्लिक करें "खोलें" अपने सिनेमा iTunes को जोड़ने के लिए।
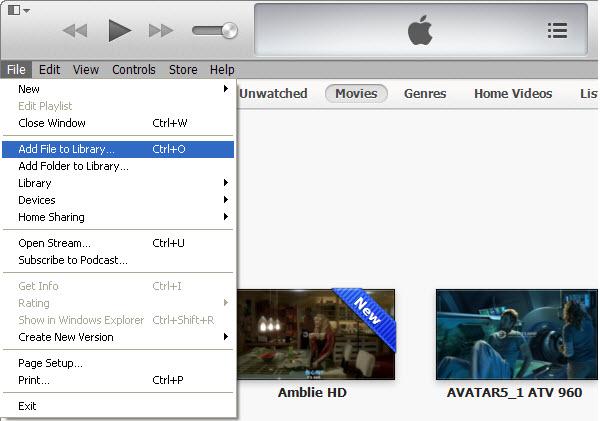
2 भाग: कैसे करने के लिए iTunes iTunes में असमर्थित सिनेमा आयात करें
Wondershare Video Converter Ultimate
इस app परेशानी ले जाता है और यह एक बटन के क्लिक के रूप में के रूप में आसान बनाता है। सब तुम्हें क्या करना है आपके वीडियो कार्यक्रम, के लिए iTunes के अनुकूल प्रारूप का चयन, या presets iPhone, आइपॉड, iPad, आदि के लिए अनुकूलित, और तो चलो इस स्मार्ट कार्यक्रम आराम करते हैं करने के लिए प्रारंभ करें क्लिक करें जोड़ें। अब चलो विवरण में साधारण 3 कदम पर चलते हैं।
- शक्तिशाली वीडियो कनवर्टर: यह सभी गर्म वीडियो और ऑडियो fomats AVI, MKV, FLV, MP4, MOV, WMV और अधिक की तरह सहित 150 + वीडियो प्रारूपों, समर्थन करता है।
- एकाधिक presets: आप सीधे अपने वीडियो आउटपुट स्वरूप iPhone, iPad, सैमसंग, HTC या अन्य मोबाइल उपकरणों के रूप में पैरामीटर्स को मैन्युअल रूप से सेट किए बिना सेट कर सकते हैं।
- सबसे तेजी से रूपांतरण की गति: इस वीडियो कनवर्टर आइट्यून्स 30 बार अन्य प्रतियोगियों की तुलना करने के लिए फिल्मों में कनवर्ट करता है।
- शक्तिशाली वीडियो संपादक: यह आप अपने वीडियो trimming, काट-छाँट, प्रभावों या वॉटरमार्क, आदि जोड़ने की तरह अलग अलग तरीकों को बढ़ाने के लिए मदद करता है।
- उत्तम iTunes मूवी बर्नर: आप इसे iTunes फिल्में डीवीडी के लिए जला और इसे दूसरों के साथ अपने डीवीडी प्लेयर पर साझा करने के लिए उपयोग कर सकते हैं।
- डाउनलोड ऑनलाइन वीडियो: यह मदद से आप कई वीडियो साझा करने साइटों की तरह YouTube, Facebook, आदि से वीडियो डाउनलोड करें।
कैसे iTunes को चलचित्र में कनवर्ट करने के लिए
1. जोड़ें मूवी फ़ाइलें स्थानीय फ़ोल्डर्स या डीवीडी से
"खिड़की के प्राथमिक दर्ज करने के लिए कनवर्ट करें" का चयन करें। में बनाया मीडिया ब्राउज़र में सही पर, आप आसानी से पता लगाने और जोड़ सकते हैं सिनेमा आप कनवर्ट करना चाहते हैं। यदि आप डीवीडी फिल्मों को आयात करना चाहते हैं, तो आप अपने स्थानीय डीवीडी फ़ाइलें विंडो में सीधे Video_TS फ़ोल्डर की तरह खींच सकते हैं। (सुझाव: इससे पहले कि आप इसे खींचें बस फाइल के आइकॉन पर डबल-क्लिक में, आप फ़ाइल का पूर्वावलोकन कर सकते हैं)।
आयात सभी VOB फ़ाइलों की सफलतापूर्वक करने के बाद, आप कर सकते हैं वीडियो का नाम बदलें, पूर्वावलोकन यह सही स्क्रीन में, स्वतंत्र रूप से स्नैपशॉट लेने या उन्हें एक फ़ाइल में विलय।
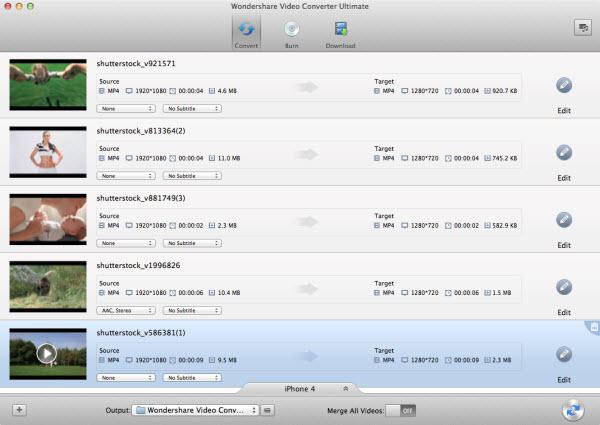
2. चुनें अपने पसंदीदा आउटपुट
इस app फलक के निचले भाग में वह स्वरूप क्लिक करें, और तब अपने पसंदीदा आउटपुट स्वरूप सूची में से चुनें।
यहाँ, आप पा सकते हैं विभिन्न स्वरूपों और उपकरणों की जरूरत है अपने विभिन्न प्लेबैक के लिए पूरा करने के लिए प्रदान की।
1) यदि आप बस उन्हें अपने iTunes पर खेलने के लिए चाहते हैं, "MP4" "वीडियो" श्रेणी से चुनें।
2) अगर आप उन्हें आयात करने के लिए अपने iPhone, आइपॉड, iPad, आदि के लिए जाने पर खेलने के लिए की तरह, आप अनुकूलित presets, उदाहरण के लिए "उपकरणों" चुन सकते हैं > "iPad"।
सुझाव: यह प्रोग्राम भी संपादन कार्य जो आप आउटपुट वीडियो को संशोधित करने के लिए सक्षम बनाता है प्रदान करता है। सामान्य संपादन उपकरण प्रदान की जाती हैं: फसल, ट्रिम, प्रभाव, वॉटरमार्क, उपशीर्षक। करने के लिए उपयोगकर्ता गाइड Video Converter Ultimate for Mac पर देखें.
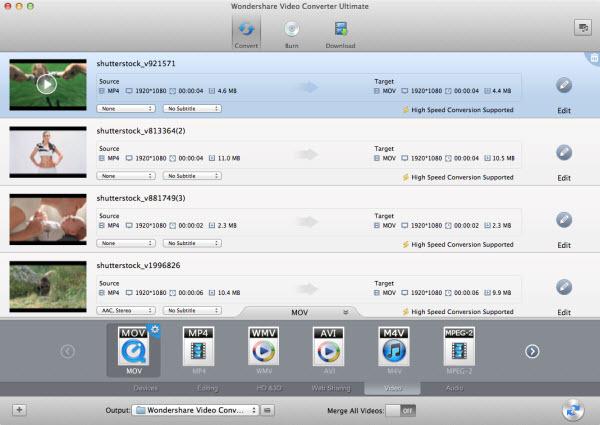
3. शुरू आइट्यून्स रूपांतरण के लिए फिल्में
दो वीडियो कन्वर्टर की फिल्में आइट्यून्स प्रतिपादन के लिए ख्याल रखता है और 'बदलें' बटन क्लिक करें। यह एक कुछ समय, फ़ाइल का आकार और मात्रा के आधार पर लग सकता है।
नोट: इस स्मार्ट कार्यक्रम भी एक वरीयता सेटिंग प्रदान करता है, आप कनवर्ट की गई फ़ाइलें iTunes और अन्य सेटिंग्स को स्वचालित रूप से जोड़ें का चयन कर सकते हैं। कृपया "Video Converter Ultimate" पर क्लिक करें > "वरीयता" और आप की तरह के रूप में सेटिंग्स समायोजित करें।