DAT वीडियो फ़ाइलों को संपादित करने के लिए कैसे
शायद आप DAT वीडियो के बहुत सारे है और उनके लिए उपयोगों को संपादित करना चाहते हैं। यहाँ ट्यूटोरियल तुम DAT वीडियो फ़ाइलें संपादन की विस्तृत चरणों के माध्यम से चलना होगा। सबसे पहले, आप अपने सहायक के लिए एक शक्तिशाली अभी तक आसान उपयोग करने के लिए DAT संपादक की आवश्यकता है। यहाँ, मैं सीधे इस तरह एक महान एक - Wondershare Filmora (मूल रूप से Wondershare Video Editor) (Filmroa (मूल रूप से Wondershare Video Editor for Mac) मैक के लिए) की सलाह देते हैं। यह आसान है और तेजी से संगीत, फ़ोटो और विभिन्न प्रभाव, संक्रमण आदि के साथ DAT फ़ाइलों को संपादित करने के लिए यह कर सकते हैं। और फिर इसे आप उन्हें MP4, AVI, WMV, FLV, MKV, 3GP और सुविधा के शेयर के लिए और अधिक की तरह अधिक लोकप्रिय वीडियो प्रारूपों में iPhone, आइपॉड, iPad, PSP, Zune, और YouTube आदि पर बचाने के लिए।
क्यों Wondershare VOB संपादक चुनें

उपयोगकर्ता के अनुकूल इंटरफेस
इस M4V वीडियो संपादक पूरे वीडियो संपादन प्रक्रिया बहुत आसान बना देता है। सहज ज्ञान युक्त डिजाइन सभी संपादन विकल्प सभी उपयोगकर्ताओं के लिए पहुँच प्राप्त करने के लिए आसान बनाता है।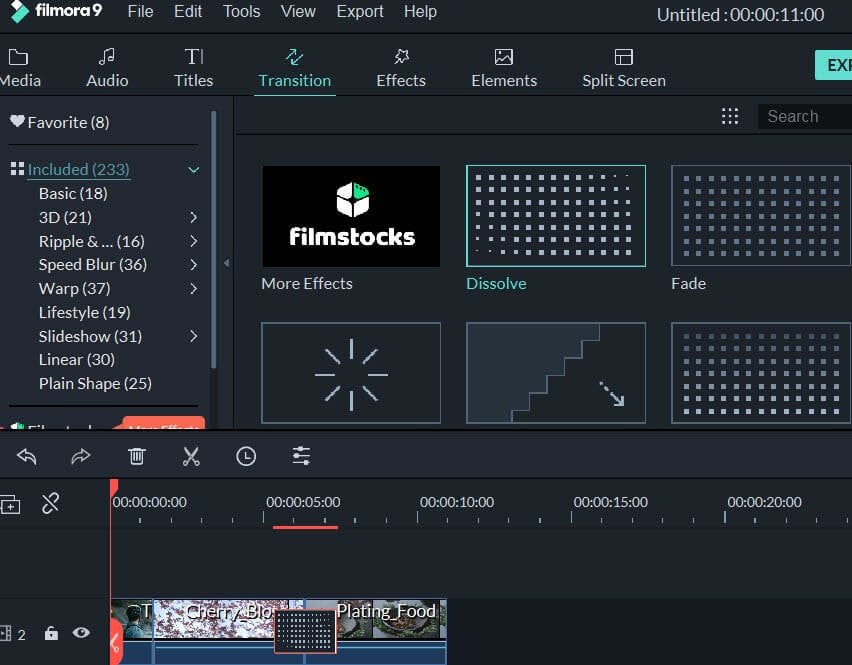
शक्तिशाली संपादन कार्य
सभी वीडियो संपादन उपकरण जैसे कि ट्रिम कर दीजिए, घुमाएगी, फसल, कट और अधिक प्रदान करता है। तुम भी मात्रा, प्लेबैक गति वीडियो की गुणवत्ता में सुधार करने के लिए की तरह वीडियो सेटिंग्स समायोजित कर सकते हैं।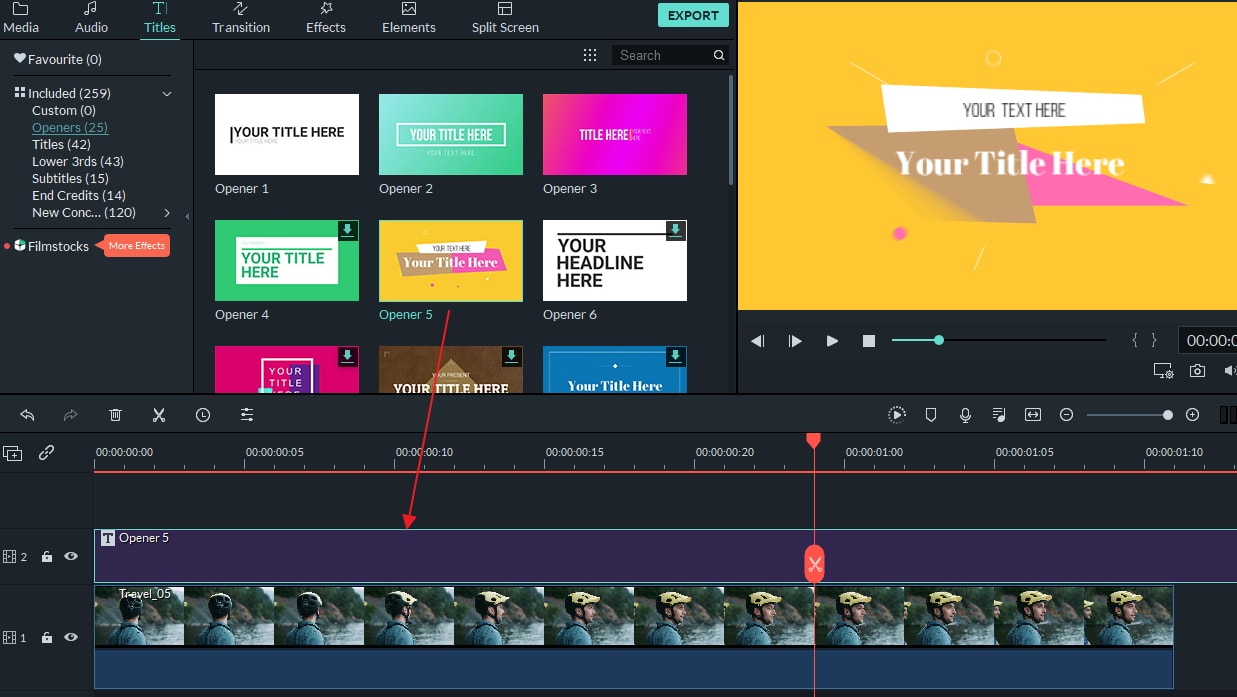
आश्चर्यजनक वीडियो प्रभाव
भयानक संक्रमण, परिचय/क्रेडिट, शीर्षक और फिल्टर करने के लिए अपने M4V वीडियो जोड़ें। उन्नत रंज की तरह प्रभाव, ज़ोर-शिफ्ट, यहां जाईयें कट और अधिक भी प्रदान की जाती हैं।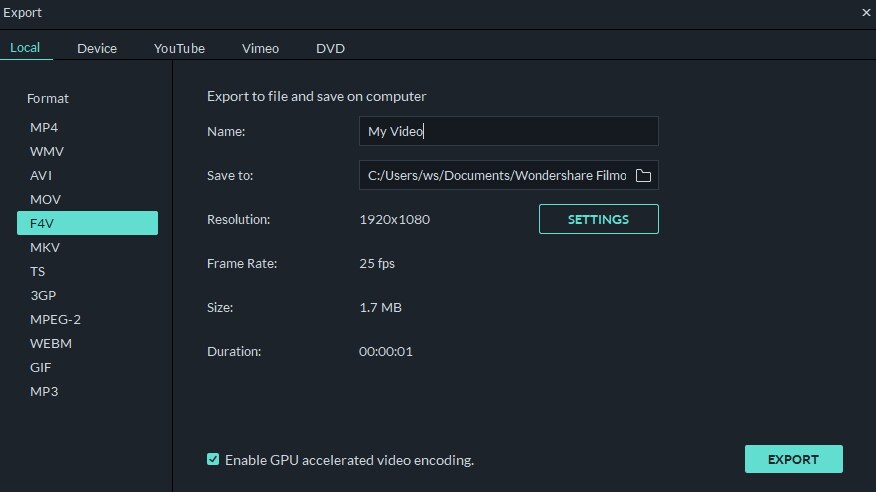
विभिन्न साझा करने के तरीके
आप का हिस्सा है और हर जगह अपने वीडियो में शामिल होने के लिए सक्षम: सीधे YouTube और Facebook पर अपलोड करें, यह अन्य उपकरणों के साथ संगत बनाने, जला एक डीवीडी संग्रह।1 इस app करने के लिए DAT जोड़ने वीडियो फ़ाइलें है उपयोगकर्ता के एल्बम
आप इस स्मार्ट DAT वीडियो संपादक चलाने के बाद, आप संपादित करने के लिए अपने DAT वीडियो फ़ाइलों को आयात करने के लिए की जरूरत है। आपके कंप्यूटर को "आयात" बटन मुख्य इंटरफ़ेस, और तब ब्राउज़र के ऊपरी-बाएँ कोने पर क्लिक करें और अपने वांछित DAT वीडियो लोड करने के लिए का चयन करें। उसके बाद, वे इस अनुप्रयोग में सूचीबद्ध किया जाएगा उपयोगकर्ता के एल्बम।
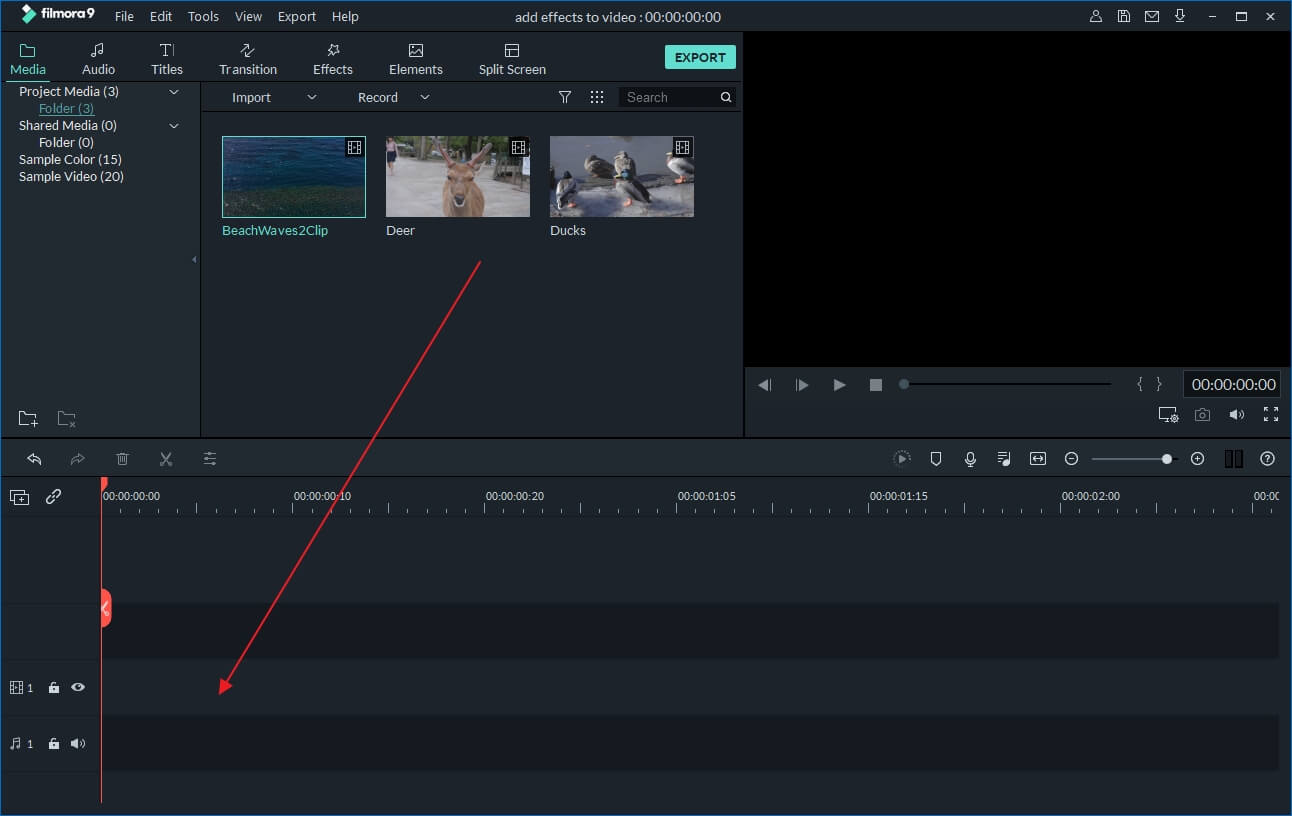
2 DAT संपादित वीडियो फ़ाइलें
यह करना, पहली बार, आप DAT वीडियो आप एक से एक एलबम से समयरेखा करना चाहते हैं को खींचें करने के लिए की जरूरत है। और सुनिश्चित करें कि वे चलाने के क्रम से समयरेखा में व्यवस्थित कर रहे हैं।
DAT वीडियो संपादक - वीडियो क्लिप एक साथ गठबंधनअगर आप बस दो या कई DAT वीडियो क्लिप्स, इस समय में शामिल होने के लिए चाहते हैं, आप सीधे अंतिम चरण का पालन करके नई फ़ाइल निर्यात कर सकते हैं।
DAT वीडियो संपादक - एक वीडियो क्लिप ट्रिम कर दीजिएअगर आप खंड आप चाहते हैं के लिए एक वीडियो होंठ ट्रिम करना चाहते हैं, सिर्फ समय रेखा में वीडियो क्लिप पर प्रकाश डाला, लाल समय सूचक के ऊपर अपने वांछित स्थान तक खींचें, और तब इसे कई क्लिप्स में कटौती करने के लिए "कैंची" बटन हिट। आपका अवांछित क्लिप्स हटाएँ और सिर्फ एक सही रखें।
DAT वीडियो संपादक - फसल, घुमाएगी, बदलें वीडियो और ऑडियो प्रभाव और गति वीडियोअपनी तलाश वीडियो क्लिप समयरेखा में दायाँ क्लिक करें और तब संपादित करें विकल्प का चयन करें। और आप कुछ आम संपादन उपकरण प्राप्त कर सकते हैं: घुमाएँ, फसल, गति वीडियो और वीडियो प्रभाव परिवर्तित करें। हटाएँ या ऑडियो ट्रैक को संपादित करने के लिए, सिर्फ वीडियो क्लिप राइट क्लिक करें और फिर इसके बजाय "ऑडियो अलग करें" विकल्प का चयन,

मोज़ेक जैसे प्रभाव लागू करने के लिए कूद कटौती, ज़ोर-Shift, और चेहरे, तुम सही वीडियो क्लिप में समय रेखा है, तो जाएँ "विद्युत उपकरण" विकल्प को क्लिक कर सकते हैं।

आप पाठ, रंज, संक्रमण, ऑडियो, परिचय/क्रेडिट की तरह कुछ वैयक्तिकरण तत्वों और इतने पर भी जोड़ सकते हैं यदि आप अपने वीडियो और वैयक्तिकृत करने के लिए चाहते हैं। इस कार्य के लिए, आप अपने वांछित सुविधा मेनू संगत संसाधन पुस्तकालय में प्रवेश करने के लिए इंटरफ़ेस में मारा। फिर, सीधे टेम्पलेट आप लायब्रेरी से समयरेखा में वीडियो क्लिप की तरह खींचें। अंत में, आप अपनी पसंद के लिए टेम्पलेट संपादित कर सकते हैं।

नोट: आवश्यक है, तुम भी एक अधिक विस्तृत DAT वीडियो संपादक का संपादन करने के लिए गाइड का उल्लेख कर सकते हैं यदि: उपयोगकर्ता गाइड Video Editor के.
3 अपने नए वीडियो निर्यात करें
संपादन करने के बाद, बस "बनाएँ" बटन हिट। आप अपनी रचना को बचाने के लिए चुन सकते हैं चार विधियाँ हैं: डिवाइस, स्वरूप, YouTube और डीवीडी। बस किसी भी एक है आप अपने नए वीडियो निर्यात करना चाहते हैं चुनें

संबंधित लेख
उत्पाद से संबंधित सवाल? बोलो हमारे सहायता टीम को सीधे >>



