Windows के लिए एक उत्तम 64-बिट वीडियो कन्वर्टर हो जाओ
एक 64-बिट वीडियो कन्वर्टर के लिए Windows के लिए खोज रहे हैं? तुम ठीक यहाँ कर रहे हैं! यह लेख आप विंडोज़ (Windows शामिल 10) के लिए एक सर्वोत्तम 64 बिट वीडियो कनवर्टर बता देंगे। कृपया नीचे अधिक विवरण प्राप्त करने के लिए पढ़ें।
Wondershare Video Converter Ultimate अच्छी तरह से दोनों 32 बिट और 64 बिट के लिए Windows के साथ संगत है। यह 158 प्रारूपों के लिए QuickTime MOV, MKV, MP4, AVI, और किसी भी लोकप्रिय स्वरूपों सहित, वीडियो धर्मान्तरित। भी यह बैच रूपांतरण का समर्थन करता है, और तेजी से बाजार पर कन्वर्टर्स के सब से x 30 में कनवर्ट करता है। इसके अलावा, एक शुरुआत के रूप में, आप इसके प्रयोग करने में आसान सॉफ्टवेयर इंटरफ़ेस पर चकित हो जाएगा। Wondershare Video Converter Ultimate पूरी तरह से एक सबसे अच्छा 64 बिट windows के लिए वीडियो कनवर्टर है।
सिर्फ मुफ्त सॉफ्टवेयर डाउनलोड, और यह 3 चरणों में उपयोग करने के लिए कैसे जानें। संपूर्ण रूपांतरण की प्रक्रिया अभी आसान और सरल है।
1 में यह 64 बिट वीडियो कनवर्टर वीडियो आयात करें
आप कर सकते हैं सीधे खींचें और अपने वीडियो कनवर्टर में ड्रॉप, या "फाइलें जोड़ें" बटन पर क्लिक करें![]() अपने कंप्यूटर से वीडियो अपलोड करने के लिए। कृपया ध्यान दें कि सॉफ्टवेयर बैच रूपांतरण, समर्थन करता है ताकि आप इसे में अधिक से अधिक 1 वीडियो आयात कर सकते हैं।
अपने कंप्यूटर से वीडियो अपलोड करने के लिए। कृपया ध्यान दें कि सॉफ्टवेयर बैच रूपांतरण, समर्थन करता है ताकि आप इसे में अधिक से अधिक 1 वीडियो आयात कर सकते हैं।
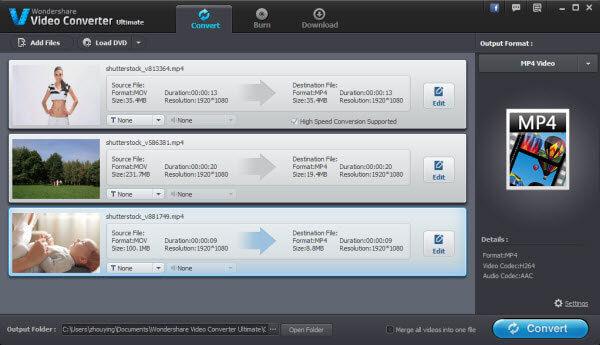
2 वीडियो आउटपुट स्वरूप सेट करें
"आउटपुट स्वरूप" ऊपर सही पर सॉफ्टवेयर इंटरफ़ेस के तहत नीचे तीर बटन क्लिक करें। कन्वर्ट करने के लिए इच्छित स्वरूप का चयन करने के लिए "स्वरूप" टैब क्लिक करें। या अगर तुम सिर्फ वीडियो प्लेबैक के लिए अपने डिवाइस के लिए कनवर्ट करना चाहते हैं और आपको नहीं पता क्या प्रारूपों अपने डिवाइस द्वारा समर्थित हैं, कृपया बस से चुनने के लिए "उपकरण" टैब पर क्लिक करें।
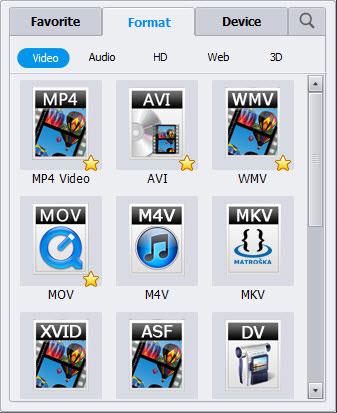
कृपया ध्यान दें कि यह 64 बिट Windows के लिए वीडियो कनवर्टर भी संपादन वीडियो रूपांतरण से पहले का समर्थन करता है। वीडियो में यह आयात करने के बाद, कृपया आपके वीडियो को निजीकृत करने के लिए "संपादित करें" बटन पर क्लिक करें। बस टैब, ट्रिम, फसल, प्रभाव, उपशीर्षक, वॉटरमार्क, सही है अपने वीडियो के लिए वीडियो संपादन विंडो के शीर्ष मेनू पर क्लिक करें। तो कृपया इसे बचाने के लिए "ठीक" पर क्लिक करें।
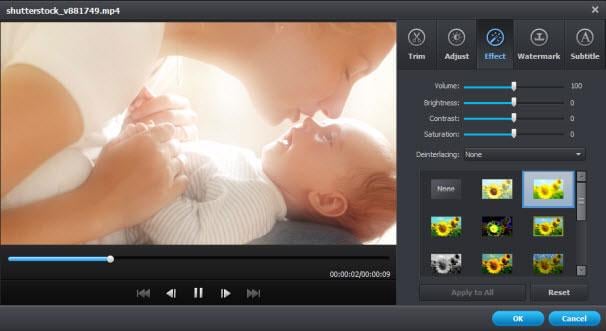
3 के साथ 64 बिट वीडियो कनवर्टर कन्वर्ट करने के लिए शुरू
कृपया सिर्फ रूपांतरण आउटपुट स्वरूप सेट करने के बाद प्रारंभ करने के लिए 'बदलें' बटन पर क्लिक करें। आप "अपने परिवर्तित वीडियो को खोजने के लिए फ़ोल्डर खोलें" क्लिक कर सकते हैं।
यदि आप कई वीडियो सॉफ्टवेयर में आयात करें और गठबंधन और एक में उन वीडियो क्लिप कन्वर्ट, बस बॉक्स की जाँच करना चाहते हैं "सभी वीडियो एक फाइल में सॉफ्टवेयर इंटरफ़ेस के तल पर मर्ज करें"।
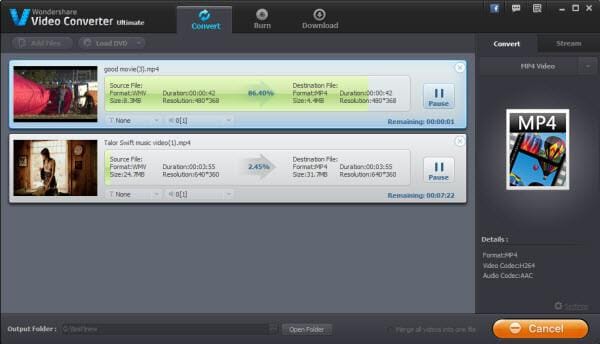
संबंधित लेख
उत्पाद से संबंधित सवाल? बोलो हमारे सहायता टीम को सीधे >>



