सुरक्षित
हम आपकी गोपनीयता मूल्य और पूर्ण एन्क्रिप्शन और उन्नत धोखाधड़ी संरक्षण के साथ अपने वित्तीय और निजी डेटा की रक्षा।
एक समस्या पीसी अप बूट, कंप्यूटर दुर्घटनाग्रस्त या हार्ड ड्राइव, बैकअप से डेटा को बचाने और अपने सिस्टम और फ़ाइलें, पुनर्स्थापित करने के लिए एक पूर्ण toolkit क्लोन और गहरी अपने हार्ड डिस्क और अधिक पोछ लो।
Wondershare LiveBoot 2012 एक में सब-एक बूट डिस्क आपके कंप्यूटर के लिए सभी आपातकालीन मरम्मत और रखरखाव आवश्यकताओं को पूरा करने के लिए 40 + उपकरण प्रदान कर रहा है। आप अपने कंप् यूटर LiveBoot सीडी से बूट कर सकते हैं या कोई बात नहीं अपने कंप्यूटर USB ड्राइव दुर्घटनाग्रस्त हो या असामान्य रूप से काम करता है।
नोट: आप अपने द्वारा LiveBoot 2012 डाउनलोड करने के बाद एक bootable सीडी/USB ड्राइव बनाने के लिए चुन सकते हैं, या यदि आप एक बनाने के असफल होने का डर रहे हैं आप सीधे एक LiveBoot CD आपके आदेश के साथ साथ, खरीद सकते हैं।आप अपने कंप्यूटर पर कोई बात नहीं एक bootable LiveBoot CD से आपके कंप्यूटर crashes या असामान्य रूप से काम करता है बूट करने के लिए चुन सकते हैं। बस अपने कंप्यूटर में LiveBoot CD डालें और तो यह ही स्वचालित रूप से बूट होगा, आपके कंप्यूटर को पुनरारंभ करें।
LiveBoot सीडी बनाने के लिए कैसे के बारे में जानने >>
क्या करें यदि मेरा कंप्यूटर LiveBoot सीडी से बूट नहीं कर सकते?
यदि आप एक LiveBoot सीडी सफलतापूर्वक, तथापि, अभी भी इसके साथ, बूट नहीं कर सकते नहीं बना आप अपने सीडी/डीवीडी-ROM पहला बूट डिवाइस के रूप में सेट करने के लिए पड़ सकता है।
नोट: आप बूट मेनू "कुंजी" का उपयोग कर सकते हैं (आमतौर पर, यह F2 या F12 है) बूट का चयन करने के लिए डिवाइस और आप BIOS में बूट क्रम सेट करने के लिए जाने की जरूरत नहीं।
तुम भी अपने कंप्यूटर एक bootable LiveBoot कोई बात नहीं अपने कंप्यूटर ड्राइव दुर्घटनाओं या असामान्य रूप से काम करता है USB से बूट करने के लिए चुन सकते हैं। बस LiveBoot USB ड्राइव आपके कंप्यूटर में डालें और तो यह ही स्वचालित रूप से बूट होगा, आपके कंप्यूटर को पुनरारंभ करें।
LiveBoot USB बनाने के लिए कैसे के बारे में जानने >>
क्या करें यदि मेरा कंप्यूटर LiveBoot USB ड्राइव से बूट नहीं कर सकते?
वहाँ दो कारणों से क्यों आपके कंप्यूटर LiveBoot USB ड्राइव से बूट नहीं कर सकते हैं:
• अपने कंप्यूटर BIOS कॉन्फ़िगर नहीं किया गया प्रपत्र USB ड्राइव बूट करने के लिए।
• अपने कंप्यूटर मदरबोर्ड USB ड्राइव से बूटिंग का समर्थन नहीं करता।
चरण 1
कृपया जाओ में BIOS सेटअप उपयोगिता कंप्यूटर पुनरारंभ करके और फिर विशिष्ट BIOS फ़ंक्शन कुंजी कुंजीपटल पर हिट के रूप में जल्दी के रूप में स्क्रीन ऊपर आता है। विभिन्न कंप्यूटर निर्माताओं अलग समारोह चाबियाँ हैं। इसके द्वारा हम सबसे आम BIOS फ़ंक्शन कुंजियों की सूची।
• हटाएँ
• F2
• F12
तुम भी सही शीर्ष कोने या BIOS फ़ंक्शन कुंजी के लिए स्क्रीन के नीचे का उल्लेख कर सकते हैं। अधिकांश सिस्टमों पर आप किस कुंजी सिस्टम सेटअप दर्ज करें मारा करने के लिए कह रही एक संदेश आ जाएगा। नीचे एक प्रणाली एक फीनिक्स-पुरस्कार BIOS के साथ शुरू करने के एक स्क्रीनशॉट है। नोट प्रदर्शन के शीर्ष पर संदेश। सिस्टम सेटअप उपयोगिता F2 कुंजी पर क्लिक कर जब यह संदेश प्रकट होता है।

चरण 2
बूट डिवाइस कॉन्फ़िगरेशन मेनूदर्ज करें। एक बार जब आप सिस्टम सेटअप उपयोगिता दर्ज करें आप बूट डिवाइस कॉन्फ़िगरेशन मुख्य मेनू मिल जाएगा। नीचे एक फीनिक्स-पुरस्कार BIOS के संस्करण के लिए मुख्य मेनू के एक स्क्रीनशॉट है। तुम्हारा बिल्कुल ही नहीं लग सकता है, लेकिन सभी सिस्टम सेटअप उपयोगिताके लिए एक ही मूल विचार है। इस प्रणाली सेटअप उपयोगितामें, आप बूट डिवाइस कॉन्फ़िगरेशन मेनूदेख सकते हैं। तुम्हारा एक अलग श्रेणी में हो सकता है। यदि आपका सिस्टम सेटअप उपयोगिता एक BIOS उन्नत सुविधाएँ श्रेणी के पास नहीं है, जब तक आप बूट डिवाइस क्रम भिन्न श्रेणियों के माध्यम से तलाश की कोशिश करो।
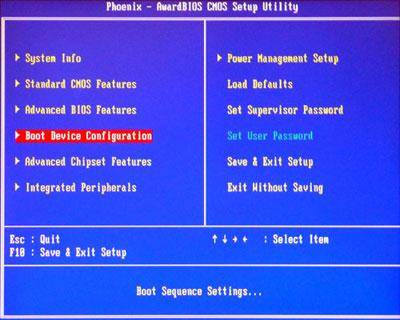
चरण 3
नीचे बूट डिवाइस कॉन्फ़िगरेशन श्रेणी के एक स्क्रीनशॉट है। के रूप में आप स्क्रीनशॉट से देख सकते हैं, पहला बूट डिवाइस को CD/USB ड्राइव करने के लिए सेट है। यदि पहला बूट डिवाइस आपके सिस्टम पर किसी अन्य डिवाइस (उदाहरण के लिए हार्ड ड्राइव), करने के लिए सेट है बस यह CD/USB ड्राइव करने के लिए परिवर्तित करें। आप इसके बाद के संस्करण स्क्रीनशॉट में भी कुछ बुनियादी निर्देश कैसे सेटिंग्स बदलने के लिए पर देख सकते हैं। एक बार USB ड्राइव पहला बूट डिवाइस आप परिवर्तनों को सहेजना और सिस्टम सेटअप सुविधासे बाहर निकलें करने के लिए है के रूप में सेट है। करना है कि वापस मुख्य मेनू करने के लिए, जाओ और फिर ईएससी मारा और एसave और बाहर निकलें आइटम का चयन करने के लिए ESC मारा।
नोट: यदि आपका कंप्यूटर मॉडल USB ड्राइव से बूटिंग का समर्थन नहीं करता, तो आपको "USB" विकल्प इस स्क्रीन पर देखने में सक्षम नहीं होगा।
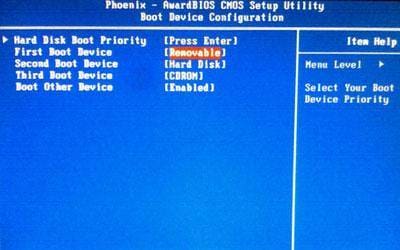
नोट: सैद्धांतिक रूप से सिस्टम सेटअप उपयोगिता के संस्करणों के सैकड़ों रहे हैं और यह सिर्फ एक उदाहरण है। हालांकि, उन सभी के लिए एक ही मूल विचार है। यदि आपकी सेटअप ही नहीं लगती है, आप इसे अन्य श्रेणी में खोजने के लिए और बूट डिवाइस क्रम को परिवर्तित करने के लिए हो सकता है।
हम आपकी गोपनीयता मूल्य और पूर्ण एन्क्रिप्शन और उन्नत धोखाधड़ी संरक्षण के साथ अपने वित्तीय और निजी डेटा की रक्षा।
ज्ञानी प्रतिनिधियों के माध्यम से तत्काल सहायता उपलब्ध चैट और ईमेल प्रतिक्रिया 24 घंटे के भीतर रहते हैं।
इससे पहले कि आप खरीदने के एक नि: शुल्क परीक्षण के साथ- और भी अपनी खरीद के बाद, आप अभी भी हमारे 30-दिवस गारंटी के द्वारा कवर कर रहे हैं की कोशिश करो।
एक कनवर्टर – से भी ज्यादा कनवर्ट करें, संपादित करें, बढ़ाने, डाउनलोड, जला, व्यवस्थित, कब्जा और 150 से अधिक स्वरूपों में देखो। अधिक जानें
550 + स्वरूपों में फ़ाइलें आपके कंप्यूटर भंडारण से जल्दी, सुरक्षित और पूरी तरह से ठीक हो। अधिक जानें
अपने पीसी की गति, पीसी समस्याओं को ठीक करें और एक धीमी पीसी के साथ निपटने की पीड़ा से मुक्त हो जाओ। अधिक जानें