H.264 कटर: h.264 फ़ाइलें में कटौती करने के लिए कैसे
मैं इतने सारे लोग h.264 फ़ाइलें में कटौती करना चाहते हैं पाया। नीचे वे कुछ मंचों में पूछे जाने वाले प्रश्न हैं:
"वहाँ किसी भी तरह से कच्चे h.264 वीडियो फ्रेम-सही रूप में कटौती करने के लिए है?"
"मैं एक h.264 फ़ाइल mp4 कंटेनर में है। मैं पुनः एन्कोडिंग के बिना इसे के कुछ भागों में कटौती करना चाहते हैं."
"मैं एक बड़ा MOV फ़ाइल, जो मेरी कैन्यन कैमरे से आया है। ध्वनि के साथ h.264 कोडेक है एकीकृत। मैं तो मैं इसे में कटौती करने के लिए, लेकिन इसे सांकेतिक शब्दों में बदलना नहीं चाहते, का ही एक हिस्सा रखने के लिए की जरूरत है."
…
जब तुम यहाँ हो, तुम शायद h.264 फ़ाइलें, रूचि को विभाजित करना चाहते हैं। यदि हां, तो आप भाग्यशाली रहे हैं। यहाँ, मैं ऐसे एक उत्कृष्ट समाधान के लिए आपको कट h.264 फ़ाइलें फ्रेम सही रूप में अच्छी तरह से रूप में बिना पुनः एन्कोडिंग का हिस्सा हूँ। नहीं कर सकते विश्वास है यह? यह बिल्कुल सच है।
Wondershare वीडियो कनवर्टर (वीडियो कनवर्टर मैक के लिए) का उपयोग करने के लिए रहस्य है। H.264 फ़ाइल के किसी भी भाग में जल्दी और आसानी से कटौती करने के लिए आप की अनुमति के अलावा, यह भी आप फ्रेम दर आदि जैसे कुछ वीडियो मानकों को अनुकूलित करने देता। और प्रक्रिया इतनी लानत आसान है, बस कुछ सरल कदम।
1 इस h.264 कटर के लिए h.264 फ़ाइलें जोड़ें
वहाँ दो अलग अलग तरीके से आप अपने h.264 फ़ाइल इस h.264 अलगानेवाला को जोड़ने के लिए उपयोग कर सकते हैं कर रहे हैं। इंटरफ़ेस के मुख्य मेनू पर, आप अपने कंप्यूटर को ब्राउज़ करें और करने के लिए इस app फलक h.264 फ़ाइल आप चाहते आयात करने के लिए "फ़ाइलें जोड़ें" बटन हिट कर सकते हैं। और खींचें और अपने h.264 फ़ाइल को कंप्यूटर से करने के लिए इस app फलक ड्रॉप करने का अन्य तरीका है।

2 किसी भी भाग अपने h.264 फ़ाइल से कट
वीडियो आइटम पट्टी पर बटन संपादित करें क्लिक करें, और तब आप इस रूप में दिखाया गया कि इंटरफ़ेस देखेंगे।
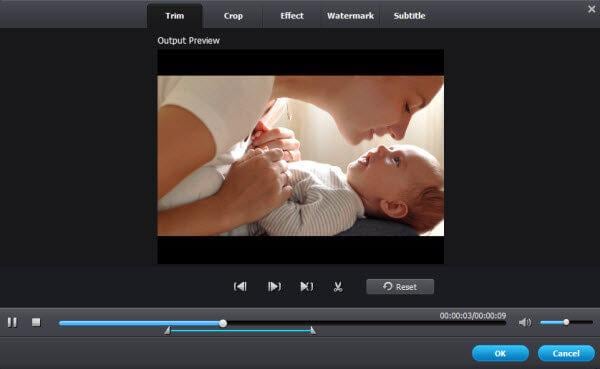
ट्रिम खिड़की के नीचे, आप क्रमशः खींचें कर सकते हैं और ड्रॉप करने के लिए बिल्कुल आप चाहते हैं वीडियो क्लिप निकाल दो स्लाइडर्स (ध्यान दें: आप पूर्वावलोकन वीडियो पूर्वावलोकन विंडो करने दे सकते हैं)। यदि यह ठीक है, बस ठीक है comfire करने के लिए इसे क्लिक करें।
3 h.264 के रूप में उत्पादन प्रारूप और फ्रेम आदि थोड़ा अनुकूलित करें का चयन करें।
आउटपुट स्वरूप के फलक पर, आप स्वरूपण चिह्न क्लिक करें, और तब आउटपुट स्वरूप सूची में, MP4 या MOV (आपके स्वयं फाइल प्रारूप) के अनुसार के रूप में आउटपुट स्वरूप का चयन करने के लिए की जरूरत है। फिर, फलक के नीचे, गियर आकृति बटन क्लिक करें, अगला, h.264 वीडियो एन्कोडर के रूप में का चयन करें और तब इसके फ्रेम दर, वीडियो रिज़ॉल्यूशन, बिट दर आदि को अनुकूलित।

4 नई h.264 फ़ाइल निर्यात करें
जब सब कुछ ठीक है, बस नई h.264 फ़ाइल को निर्यात करने के लिए मुख्य अंतरफलक के निचले-दाएँ कोने पर 'बदलें' बटन क्लिक करें। उसके बाद, आप आउटपुट फ़ाइल आउटपुट पथ निर्धारित किया है आप के अनुसार पा सकते हैं।
यहाँ संक्षिप्त ट्यूटोरियल वीडियो है।
भी एक कदम से कदम वीडियो ट्यूटोरियल नीचे देखें:
संबंधित लेख
उत्पाद से संबंधित सवाल? बोलो हमारे सहायता टीम को सीधे >>



